(Sponsors) Get started learning Python with DataCamp's free Intro to Python tutorial. Learn Data Science by completing interactive coding challenges and watching videos by expert instructors. Start Now!
Windows 10 for a Python User: Tips for Optimizing Performance
Updated on Nov 12, 2020

While many developers are tech-savvy, they don’t pay much attention to the OS. However, if you take a minute and read through this short post, you’ll see that there are some improvements to be made. The focus today will be on the Windows 10 operating system. Of course, we might have talked about an excellent tune-up utility/maintenance tool like this one: https://antivirus-review.com/pc-matic-review. Instead, we’ll go over the most significant steps that can improve performance and won’t cost you a penny.
Even if you think that your system is already running smoothly as butter, we still highly recommend putting the following tips to the test. Most likely, you’ve missed at least a couple, and they’ll make Win10 work that much faster.
Time to Increase Your System’s Efficiency #
Get the latest updates #
This is the simplest, yet, one of the essential things any Windows user should do. The Internet is changing rapidly, and unless you’ve got the newest updates running, performance won’t be optimal. Furthermore, you may fall victim to hacker attacks. By default, automatic updates are activated: that means the OS will download and install everything on its own. Still, we recommend manually checking for new releases every once in a while.
- Click Start, and go to the Settings
- Next, hit Update and Security – Win Updates
- Once you select "Check for Updates," you’ll see the current system status
- If it says everything’s up to date, you’re fine
- And if new updates are available, select "Install," and Windows 10 will do the rest.
Change the page file size settings #
Python users know precisely what the Paging File is all about: it is hard-drive space reserved by the system and used as slow-speed memory. When Win 10 runs out of the RAM, it starts using the page file. In most situations, automatic management of the page file boosts the system’s performance.
- Right-click on "This PC" on the desktop and select Properties – Advanced System Settings
- Hit Advanced – Performance – Settings
- Next, in Performance – click Advanced and select "Change" in Virtual Memory
- Finally, make sure automatic page file management is activated
The system will ask you to restart the computer: do it.
Manage the hard-drive space #
First, check how much free space is available on your hard drive(s). Go Start – Settings – System – Storage. One way to free up space is to use the Storage Sense feature. Don’t expect it to make any wonders happen, of course, but it can be instrumental sometimes. It’s Windows 10’s optimization tool, and it will delete duplicates and junk files from the system. In the menu, hit "Temporary files" and give the "Remove" command.
Next, run the Disc Cleanup tool (type its name in the taskbar search box, and launch it). Disc Cleanup allows selecting which types of files you want to get rid of. Temp Internet Files and Thumbnails are what you want to check first. The "Clean up system files" option can also free up a lot of space.
Customize OneDrive to your workflow #
When used properly, the OneDrive tool can be a life savior. For an active and successful Python user, it’s imperative to use the synchronization feature. First of all, that means you’ll never lose your files, as they’ll be backed up. Secondly, OneDrive allows access to that data from multiple devices. However, it’s also known to slow down performance, and that can be a problem. If that’s the case, it might be wise to put this feature on pause.
- All you’ll have to do is right-click on OneDrive in the taskbar and go More – Pause Synching
- The "Resume Synching" option will – yes, you guessed – bring syncing back to life
Say no to non-essential startup apps #
We’ve all been there: over time, the list of startup programs gets unreasonably big. And you don’t need most of those apps. Moreover, you might not realize that they start with the OS and clutter the RAM, the CPU, and make everything work slower. So, go ahead and uncheck them all and only leave essential ones. First, check the taskbar: it’s probably full of program icons. The "Show hidden icons" command will reveal all the hidden apps. But that’s not all. Here’s how you can see the entire list of startup-approved programs:
- Hit "Start" and go to Settings – Apps – Startup.
- The Startup Area will appear on the screen. Just scroll down to the app(s) you want to exclude, and select "Off."
Run defragmentation and CHKDSK #
Another common mistake against Python users (and developers in general): they forget the importance of disc maintenance. The experts recommend running full defragmentation of every single logical disc in the system at least once in two-three months. That will free up space and "tidy" everything up, resulting in a faster OS. As for CHKDSK, it’s one of the oldest yet most effective tools. Depending on your hardware and software, it may take a while to complete (especially if you have several hard discs installed). But, it will most certainly be worth it, as CHKDSK is pretty good at fixing logical file errors and verifying system integrity. Again, launch it regularly to keep Win 10 in good shape.
About the Author #
Tamara Black
I am a tech writer with significant marketing experience in software development. Recently, I switched to the cybersecurity and data protection niche and can’t stop writing about it. I produce antivirus reviews and writing pieces. Therefore, I can easily define the best option for any user. I am convinced that data protection is a must today, as technology leaves us fewer and fewer places for complete privacy.
Other Tutorials (Sponsors)
This site generously supported by DataCamp. DataCamp offers online interactive Python Tutorials for Data Science. Join over a million other learners and get started learning Python for data science today!
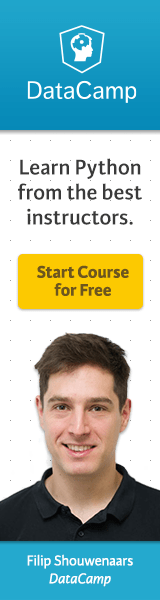
View Comments