(Sponsors) Get started learning Python with DataCamp's free Intro to Python tutorial. Learn Data Science by completing interactive coding challenges and watching videos by expert instructors. Start Now!
Installing Python3
Updated on Jan 07, 2020
This tutorial focuses on Python 3. Most Linux distribution for e.g Ubuntu 14.04 comes with python 2 and 3 installed, here is the download link. If you are using some other linux distribution see this link for installation instructions. Mac also comes with python 2 and python 3 installed (if not see this link for instructions), but this is not the case with windows.
note:
Note: Throughout this tutorial i will give instructions wherever necessary for Windows and Ubuntu 14.04 only.
Installing Python 3 in Windows #
To install python you need to download python binary from https://www.python.org/downloads/, specifically we will be using python 3.4.3 which you can download from here. While installing remember to check "Add Python.exe to path" (see the image below).
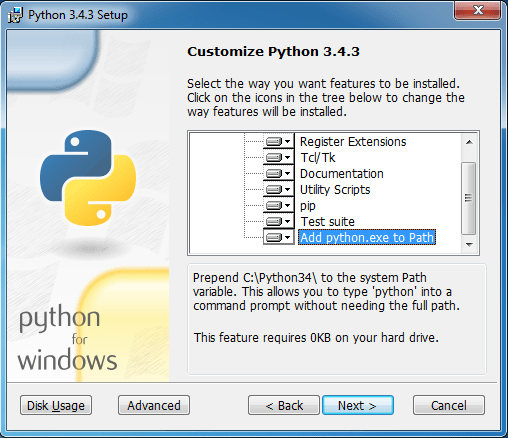
Now you have installed python, open command prompt or terminal and type python . Now you are in python shell.
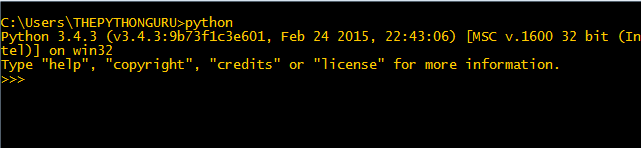
To test everything is working fine type the following command in the python shell.
print("Hello World")
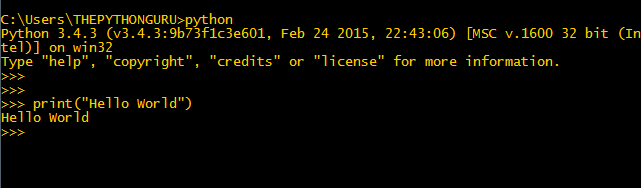
Expected output:
Hello World
If you are using Ubuntu 14.04 which already comes with python 2 and python 3, you need to enter python3 instead of just python to enter python 3 shell.
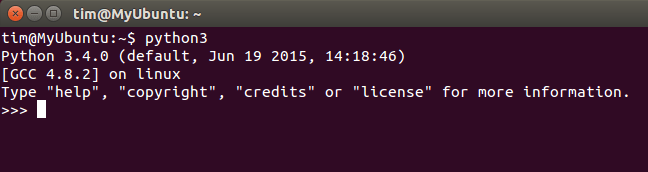
Installing Text Editor To write python programs you will need a text editor, you can use text editor like notepad. If you want to use full-fledged text editor then use notepad++ or sublime text. Download and install text editor of you choice.
Now you have successfully installed python 3 and text editor and ready to move on to the next chapter, where we will learn different ways of running python programs.
Other Tutorials (Sponsors)
This site generously supported by DataCamp. DataCamp offers online interactive Python Tutorials for Data Science. Join over a million other learners and get started learning Python for data science today!
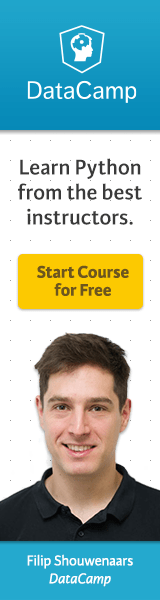
View Comments